FreeBSDのインストール画面は、他OSと比較して特殊
そのため、インストールの進行概要を理解してから作業に移る
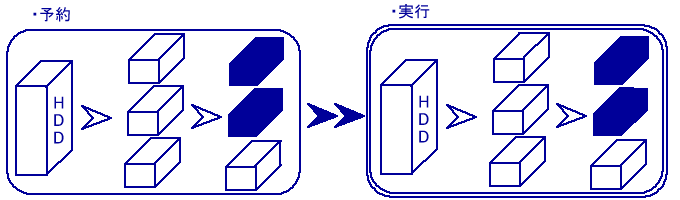
まず最初にHDDのパーティションを作成した後、インストールする機能を選択する。
ここまでは、予約段階であり実行されるわけではない。全ての選択が終了後に
HDDのフォーマットとインストールが同時に実行される
1.2 FreeBSD 4.4R インストール
概要
FreeBSDのインストール画面は、他OSと比較して特殊
そのため、インストールの進行概要を理解してから作業に移る
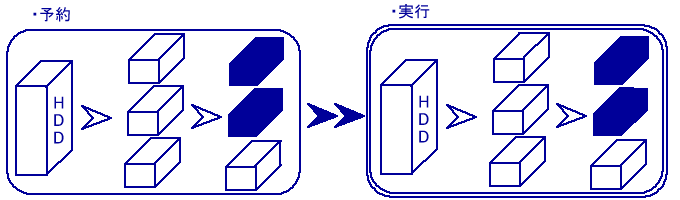
まず最初にHDDのパーティションを作成した後、インストールする機能を選択する。
ここまでは、予約段階であり実行されるわけではない。全ての選択が終了後に
HDDのフォーマットとインストールが同時に実行される
| HDDパーティション |
|
| ※この場合はIDE-HDDが2台存在すると仮定している | |
| 起動FDまたは起動CDによりFreeBSD起動画面を表示後 上から2番目、グラフィカルモードにて選択 |
|
CustomにてParticionを選択 |
|
| 先に上のドライブを選択→「スペース」ボタン とりあえず、全パーティションを削除する |
|
| 上下矢印ボタンで選択して「D」ボタン 今度は割り当てる「A」ボタン ※全容量をFreeBSDに割り当てる場合 |
|
| 「Q」で完了。 | |
| 上のドライブでブートするようにStandardを「スペース」で選択 ※デュアルブートする時はブートマネジャの方を選択 |
|
| ドライブ選択画面で今度は、下のドライブを選択→「スペース」ボタン 同様に削除して、割り当てる |
|
| ブートさせなくてよいので 一番下の「ノーブート」を選択 ドライブ選択画面から「エンター」で元に戻る |
|
| 今度はラベル ここで各フォルダ毎の容量を選択する オートでも割り当てるられる→「A」ボタン ※ドライブが2台以上ある場合はオートは無理。 |
|
割り当ての中で必須なのは |
|
| 今回は上に加えて /home ユーザーディレクトリとなる を追加する |
|
結果 |
|
| ○2台目=2GB /usr 2GB |
|
「C」でパーティション作成 |
|
| スワップ以外はファイルシステム→パーティション名 容量はMBと最後に入力すればよい ※そのままエンターを押すと最大容量割り当て |
|
| 全パーティションの割り当てが、完了したら「Q」で戻る | |
ディストリビューションの選択
カスタムを選択
※ゲームとGNU以外は選択しておけば問題無い
src選択するとsrc入力画面になる。こちらはソースの選択なので全部選んだ方がよい
本来、ゲームとか不要だがインストール後のカーネル等のアップグレード時にエラーが出るので
面倒くさくなる
portsは入れないでおいておく。古いのが入るだけなのでやめとく。
終わったら「Exit」で抜ける
HDDフォーマット
メディアはCD-ROMを選択
最後にコミット→ここでHDDが実際にフォーマットされる。
この作業はHDD速度にもよるけど大体、20分程度
終わると、さらに設定を変えますか?と聞かれる
ここをYesにしておかないとネットワークが有効にならなくなるのでYes
※ 後でこれは設定できる
後でする場合は、Noの後、再起動させて /sys/sysinstallで設定画面が出る
設定変更画面で最初はルートのパスワード設定
その後、ユーザマネージメント
ユーザーマネージメント
ユーザとグループ作成が出る。とりあえず1人目を作成するので
ユーザを選択。
ID→任意
UID→デフォルトのままでよいが1001になってることを確認。これはユーザの通し番号
Group→とりあえず空白でよい(後で変更可能)
Password→任意(インターネットに接続するなら6桁程度がいいと思う)
FullName→任意
MemberGroup→wheel,operatorと入力しないとルート権限やファイルが操作できなくなる
Home Directory→デフォルトのままにしておく
Login Shell→以外と重要かもしれない。/bin/shになってるとshシェルが起動する
本来はbashが理想的だと思うが後で組み込むことになる
とりあえず/bin/cshに変更する。これでシェルはcshになる。
設定できたらexitで抜ける
console設定
Keymapを日本語106キーボードを選択しておく
Repeatこれは点滅が早いのが好きなのでfastを選択してみた
Saver スクリーンセイバー 好きなのをどうぞ。ちなみにCUIでも有効になります
以上が設定できらたら「Exit」にして抜ける
TimeZoneは「OK」を選択して「Asiaの中のJapan」を選択
NetWorking設定
とりあえず問題になるのはセキュリティーホールとして攻撃が多いportmapper
これは入れないことにする。これはNFSを使う時に必要になるらしいが今回はNFSはいらない。
また必要に応じて、ファイアーウォールを作るのならばGatewayを入れる
※今回はRwhoを入れてSendMailははずすことにする。メールはqmailを使用することにする。
メニューの一番上のInterfaceを選んでネットワーク設定をする。
ここでネットワークカードが無ければ、一番最初の設定が間違ってることになる
PCIの場合はeth
ISAの場合はep
自分がドメインネームサーバになる予定でもとりあえず接続できる設定にする
※ 後で/stand/sysinstallで変えられるため
以上が終わったら「OK」で戻る
Security設定
これは後でrc.confでゆっくり変更できるのでとりあえず標準「デフォルト」を選ぶ
以上が終わったら、とりあえず設定は完了。
一応念のために、ネットワーク設定が設定したのと同じになっているか
確認してから「Exit」で抜ける
さっきのカスタム画面に戻っているので、さらに「Exit」で抜ける
※ここで「コミット」してはいけないので注意
再起動
インストール終了として「Exit Install」で抜ける
リブートするか?と確認してくるので「Yes」を選択
起動FDまたは起動CDを抜いておく
自動リブート後、起動経過画面でエラーが出ずに
login:
まで辿り着けばここまでは問題がないことになる。
起動してしまえば、後はTelnetで操作できるのでそちらが楽だと思われる。
※ちなみに、rootでのログインは標準だと、不許可なので
Wheelのユーザとしてログインしてからsuでrootになる